WSLとDockerのインストール&Dockerを試す
本日は、WSL及びDockerのインストール、それらの使い方を学んだ。
さて、まずはWSLのインストールを行おう。PowerShellを管理者権限で開き(通常通りやると最初で躓く)、以下のコードを打つ。 そして、「操作は正常に完了しました。」と出たあと、続けて以下のコードを打つ。
そして、「操作は正常に完了しました。」と出たあと、続けて以下のコードを打つ。

再度、正常に完了できれば、コンピュータを再起動する。
そして、以下のURLからLinux kernel update packageをダウンロードする。
そして、次は再度PowerShellを開き、以下のコマンドを打つ。これも、正しく終了しましたと出れば成功だ。
最後にLinux distributionをインストールしよう。ここではどのLinux distributionを利用してもいいのだが、ここではUbuntu 20.04.4 LTSを利用する。Microsoft storeなどで提供されているため、そこからインストールすればいいだろう。
さて、起動すると、プロンプトのようなものが出現し、ユーザーネーム及びパスワードを求められる。それらを入力すれば、WSLのインストールは完了だ。lsやtopコマンドなどを入力し、動作確認をするといいだろう。
さて、続いてはDockerのインストールを行う。windowsでこれをやるには、WSL2のインストールが必要だ。
まず、windowsではDocker Desktopというものをインストールする。インストール画面に飛び、Docker Desktop for Windowsをクリック。そうすると、インストーラがダウンロードされるので、そこからインストールしよう。
※途中で再起動がかかる。

さて、入力が全て終われば、このようなウィンドウが表示される。これがDocker Desktopだ。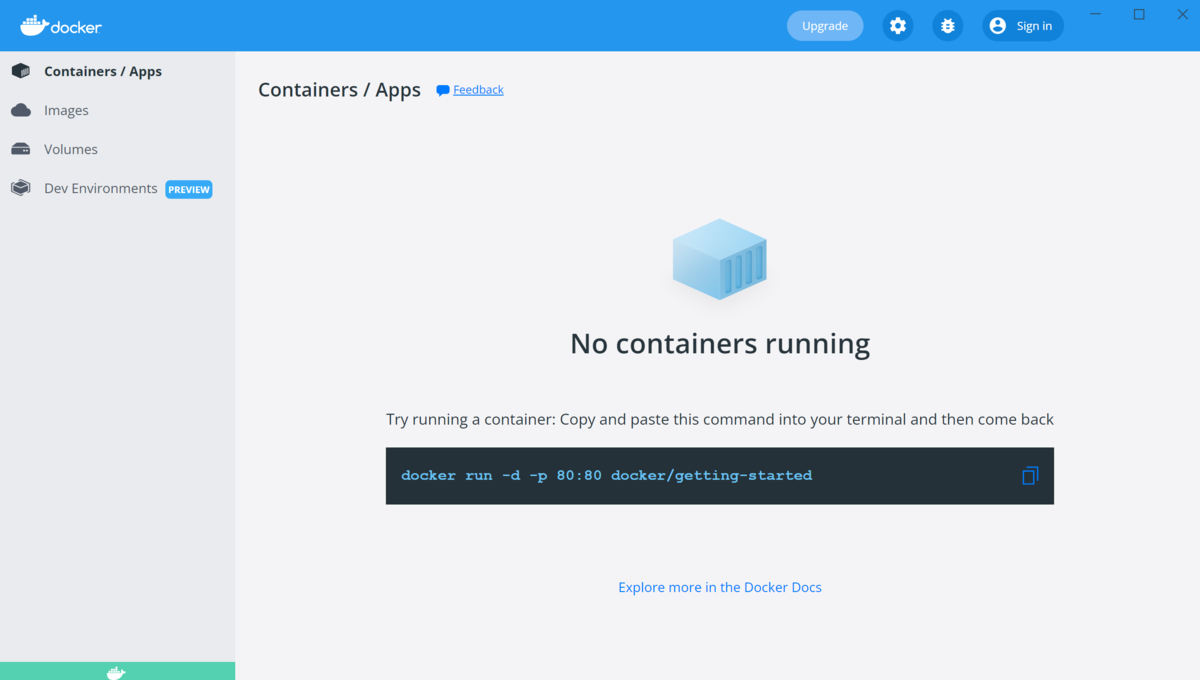
インストールできたところで、早速使ってみよう。まず、hello-worldを実行(run)する。すると、以下のように表示される。

続いて、ubuntuをダウンロードし、用いてみる。pullコマンドでダウンロードする。

そして、それを実行してみる。そしたら、入力待ちになるので、ここでubuntuを用いればいい。
さて、続いてはpytorchを作動してみる。こちらもubuntuと同じ要領で実行すればいい。因みに、pytorch初回起動時は、3ギガ以上のファイルがDocker Hubからダウンロードされる。長時間のダウンロードが終われば、遂に実行できる。
試しにPython3と打ってみる。すると、入力箇所が>>>と変わる。
続けて、以下の二つのコマンドを入力する。この結果はFalseとなった。問題なく動いてることがわかった。
さて、これらが終われば、exit()もしくはCtrl-Dで終了し、pytorchもexitで終了する。
以上のようにして、WSLとDockerをインストールし、試すことができた。